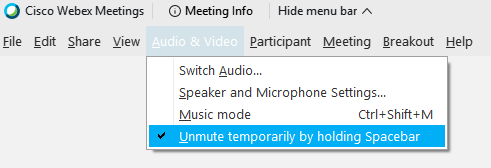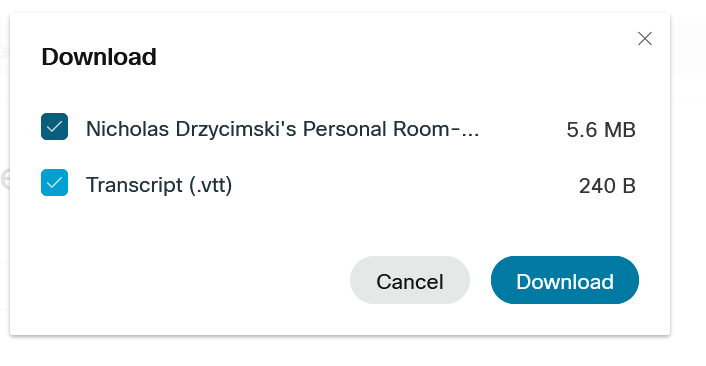New Features for Meetings
Breakout Sessions
Breakout sessions in Webex are now available! Currently, they only support audio and
video and do not have captioning available. Go to Breakout on the top menu in your meeting to get started. Choose Breakout Sessions Assignments to set them up.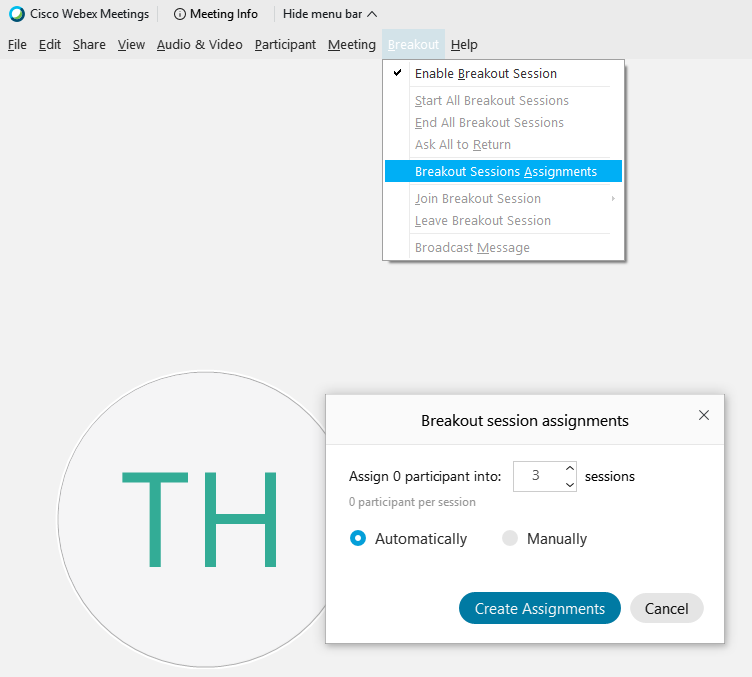
Visit IT's page on breakout sessions for more details
Live Captioning
Live captioning is now available through Webex Assistant. Look for the bot and "CC"
in the lower-left corner to see if Assistant and captioning are enabled for your meeting.
When the "CC" is blue, captions are enabled.
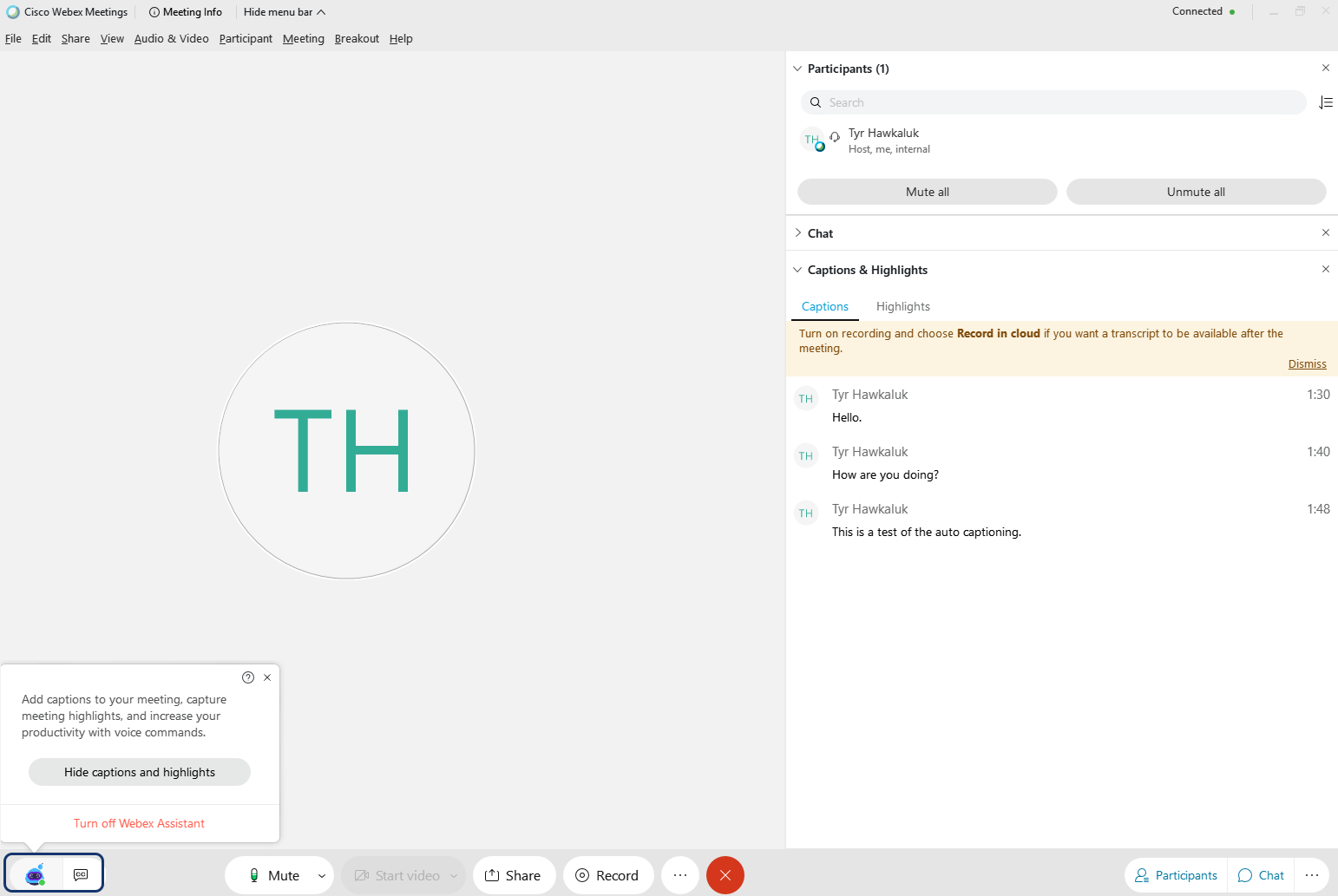
When downloading a recorded meeting that contains captions, make sure to check both
the VTT and mp4 files and save them in the same location.
Visit IT's page on Webex Assistant for more details
Screensharing a Video
You can now use screensharing to play back a video for your participants. Select Share your Computer Audio to allow participants to hear it. Make sure you check Optimize for Motion and Video on the drop-down menu for the best experience.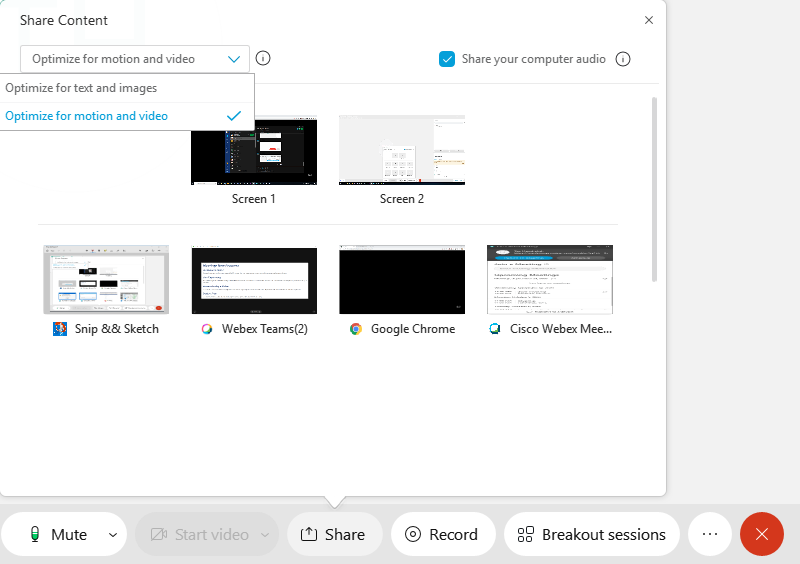
Push to Talk
You can now hold the spacebar to talk during a meeting, if your host has enabled that
setting. If you're hosting a meeting, you'll find the option under Audio and Video on the top menu. Check Unmute temporarily by holding Spacebar to enable this setting.