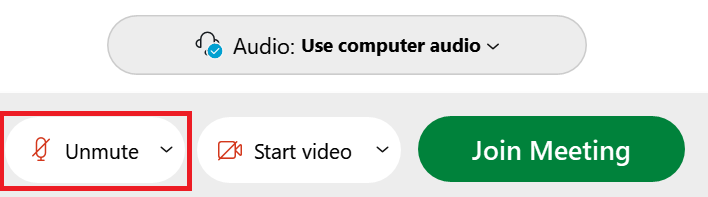Joining a Meeting
Following the steps below to join a Webex meeting.
1) Click on the link that the host of your meeting shared. This will either arrive via email (Join meeting button) or be posted in D2L (link).
Click the Join meeting button in the email invitation.
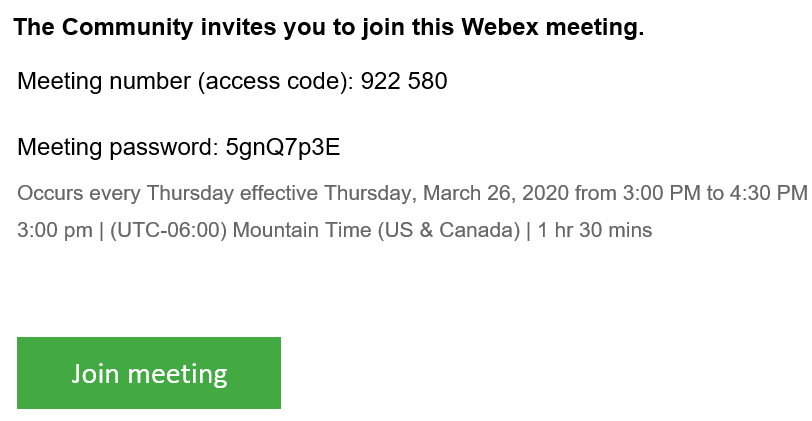
Meeting Link
If the meeting link has been shared with you, click the link.
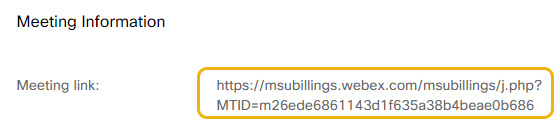
Faculty: If the meeting is for a class, we recommend posting the link in D2L.
Note: You may be prompted to enter your name and an email address if you haven't used Webex on your computer before. You will not be required to log in with a password if you're joining a meeting. If this isn't your first time, you'll begin to join the meeting.
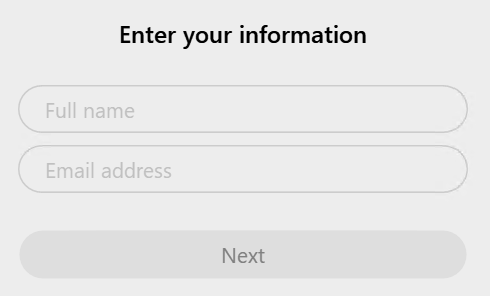
You will then join the meeting.
2) Upon joining the Webex meeting, you'll have audio and video options to choose.
-
- Click on the drop-down menu at the bottom to choose an audio source. You can choose between using the microphone and speakers on your computer, having the system call you at a phone number, or calling in from a phone. If you have issues with your computer audio, use one of the phone options. If you want to use a headset connected to your computer or you're using a mobile device, select the Use computer for audio option.
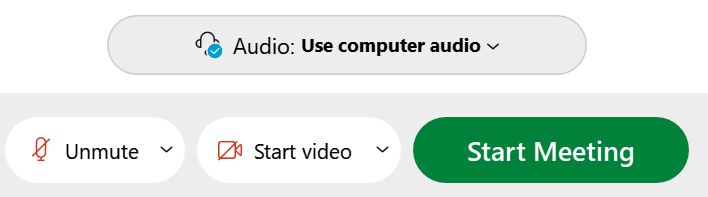
-
- Click on the Start video button to turn your camera on or off. This will display your video feed to others within the meeting.
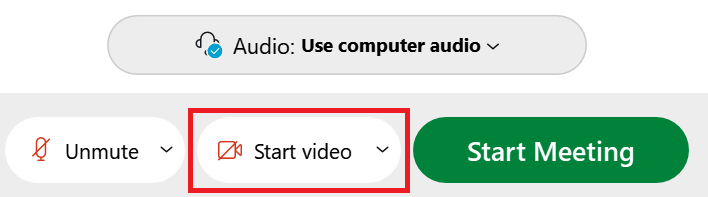
3) After selecting your audio and video options, click the Join meeting button to join the meeting.
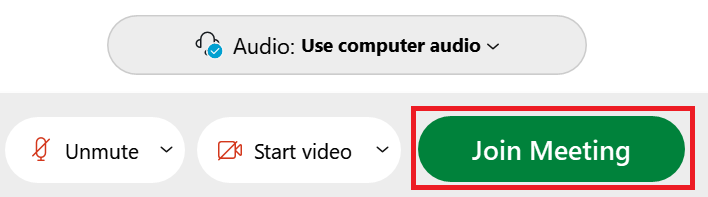
Note: For all participants, it is recommended to mute yourself when not addressing the
group. This can be done by toggling the microphone button.