DocuSign Templates
A template is an envelope and its corresponding process that can be used again and again.
| Creating a Template | Using a Template | Sharing a Template |
To create a template:
1) Click the Templates tab on the top navigation bar.
2) Click the New button on the top left corner of the screen.
3) Click Create Template.
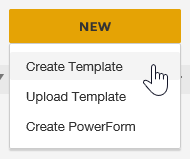
4) Enter a template name and description. This name will also be seen by anyone you share the template with.
Note: Steps 5 - 11 below are nearly identical to the information on the Sending an Envelope page.
5) In the Add Documents to the Envelope section click Upload to attach your document to the template.
6) In the Add Recipients to the Envelope section add the recipients who you'd like to receive the envelope. After adding the recipients confirm the desired signing order by clicking Signing Order on the top right corner of the section.
7) In the Message to All Recipients section enter the subject and body of the email that each recipient will be receiving. If you'd like to send a custom message to each recipient click the "Custom email and language for each recipient" check box.
8) If desired, advanced options can be set which include changing signer responsibilities, reminders, and envelope expiration. To access the advanced options click the Edit link next to Advanced Options in the Message to All Recipients section.
9) Click the Next button on the top right corner of the screen.
10) After clicking Next, the tagging screen will appear displaying your document. Tags are used to allow the recipient to enter information such as a signature, initials, date, or check box to name a few. The name in the drop down menu on the top left corner of the screen represents who will be allowed to use the added tag. Changing the recipients name allows for the next recipient to use their own set of tags.
11) When finished, click the Save and Close button on the top right corner of the screen.
12) The template is now saved and can be used repeatedly.
There are three ways you can access your saved templates.
1) From the Template tab, click the Use button next to the template name.
2) From the home page, click the New button and select Use a Template.
3) From the Manage tab, click the New button and select Use a Template.
After saving a template, it can be shared with others within DocuSign. To share a template:
1) From within the Template tab, click the Use button next to the template you want to share and click Share with Users.
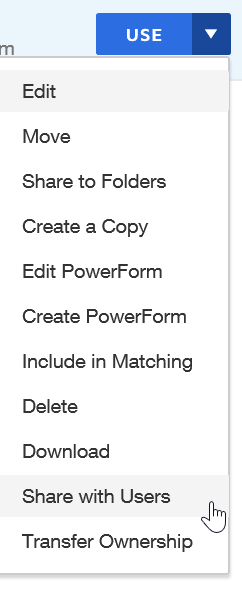
2) In the Sharing window, select the users or groups of people you'd like to share the template with. After selecting the users click Done.
3) The template will now show up in the Shared with Me section on the Templates tab for the user you shared the template with. Important: The person you shared the template with must have template permissions to be able to use it.

