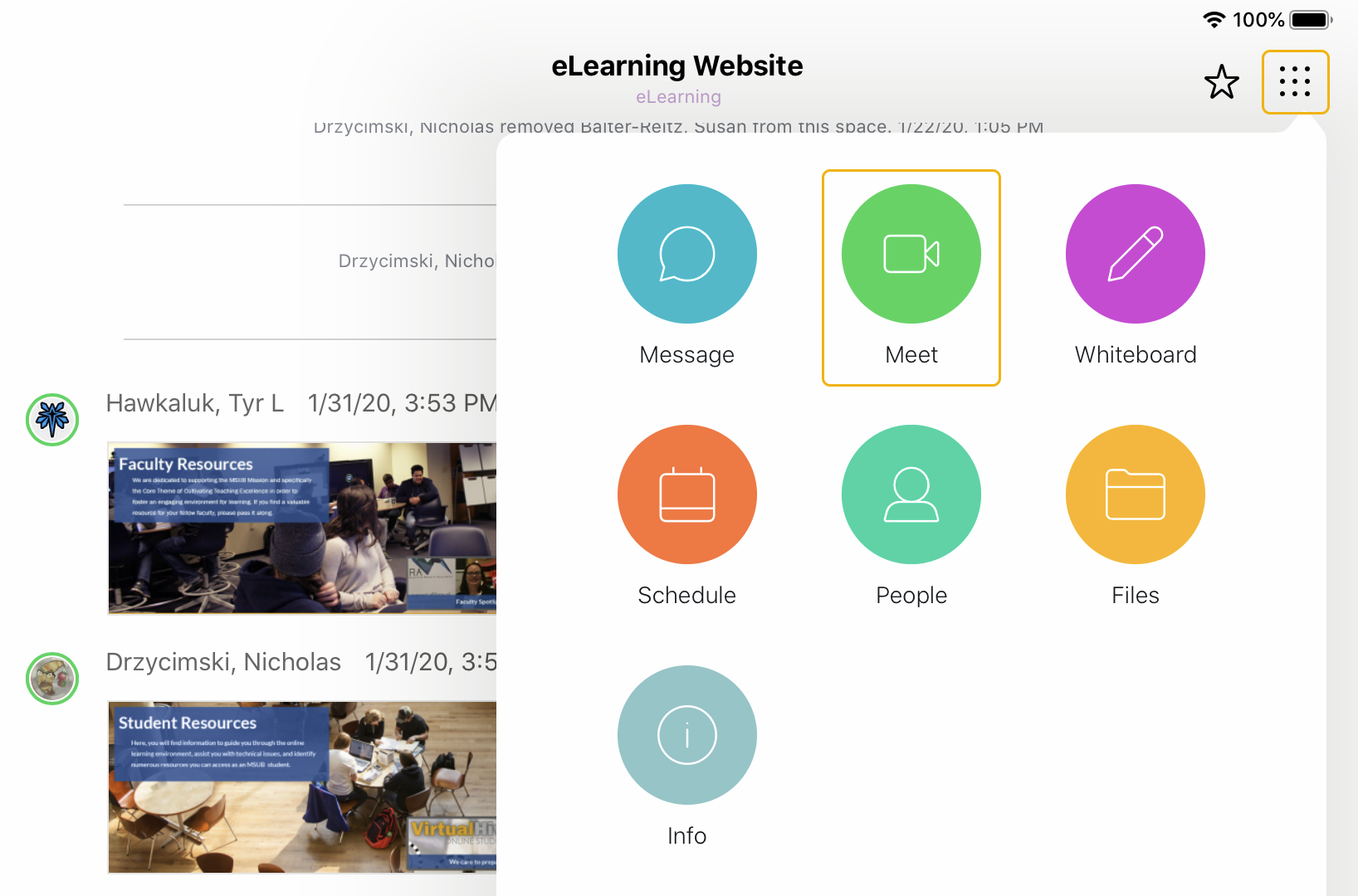Teams Features
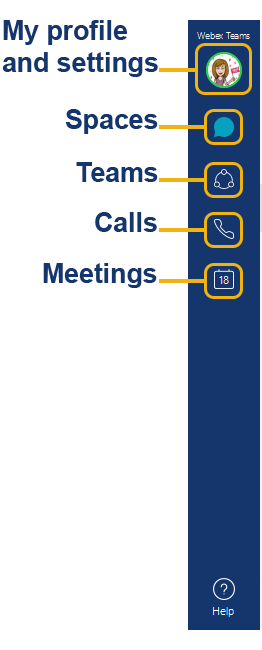
My profile and settings
Edit your profile picture, display name, availability status, etc.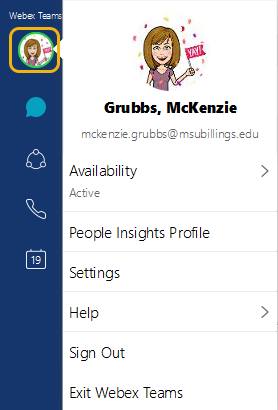
Spaces
Conversation spaces for individuals and groups within your team
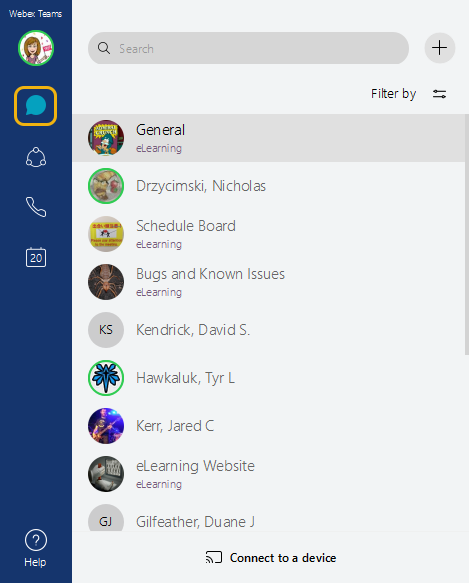
Teams
Organized groups of people
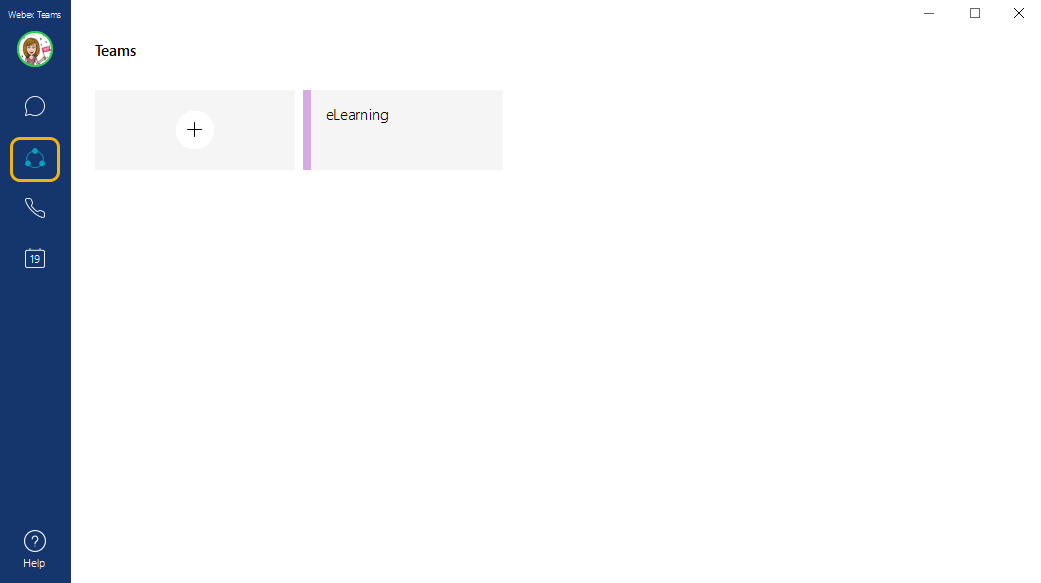
Spaces are within teams. For example, all members of the eLearning department are
in the eLearning team. Within that team, we have separate conversation spaces for various purposes.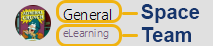
Calls
This feature does not yet have the capability to dial phone numbers, but can be used to start a Webex Teams Call, which is similar to a Webex Meeting. Just enter an email address for whomever you wish to conference with.
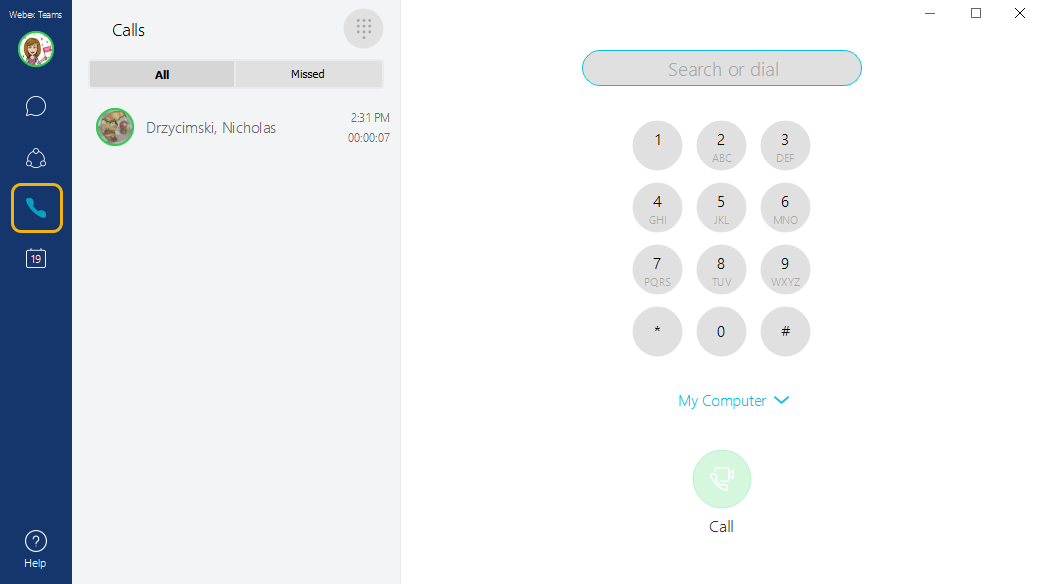
Meetings
Log of your Webex Teams Calls
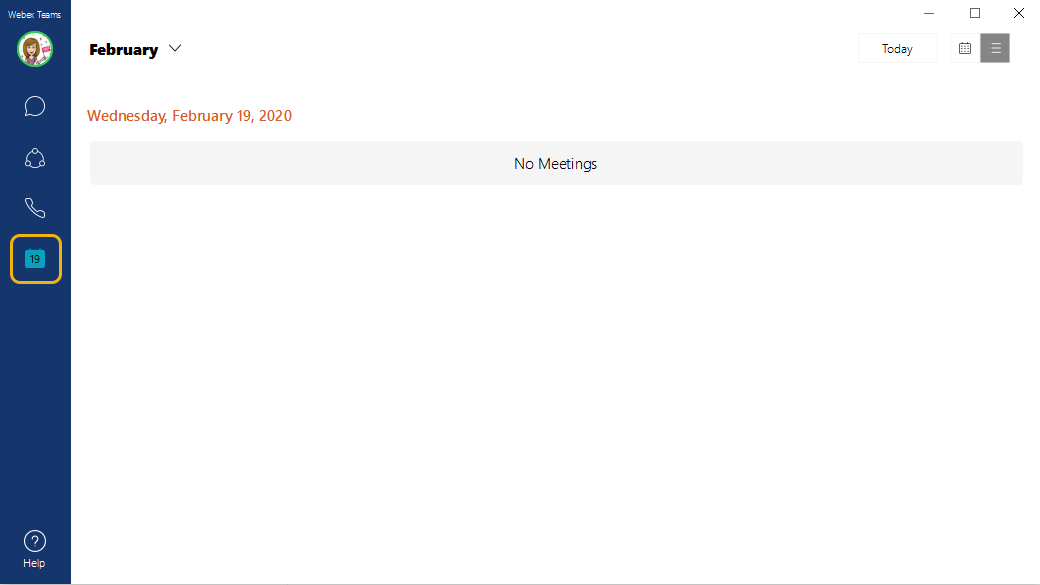
Note: The "Meetings" screen only shows Webex Teams Calls, NOT Webex Meetings, although they are similar tools. Your Webex Meetings can be viewed at msubillings.webex.com.
Instant Messaging
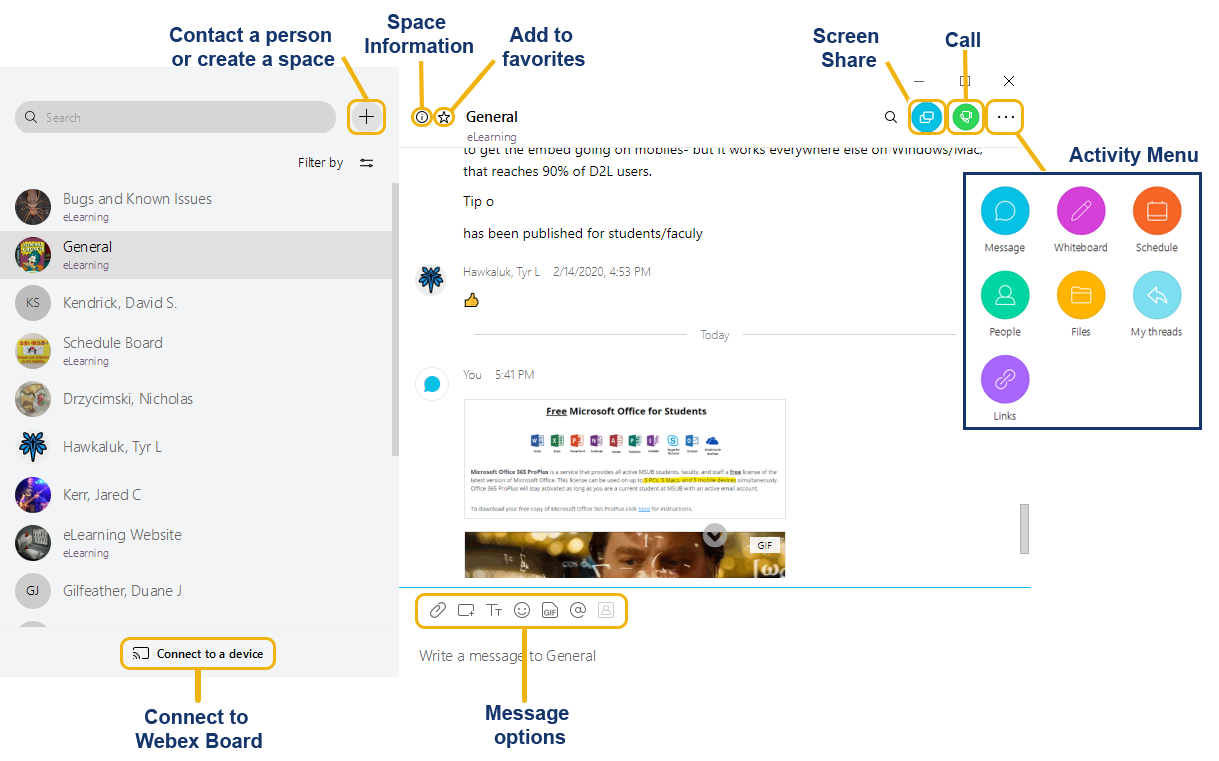
Contact a person or create a space
Select "Contact a Person" if you wish to start a conversation with an individual. Search for people by their name or email.
Select "Create a Space" if you wish to start a group conversation.
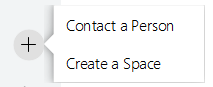
Space Information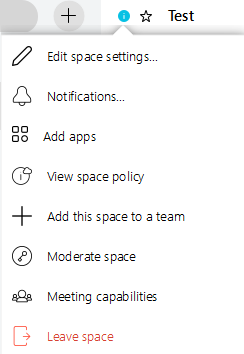
From top to bottom:
- Edit space settings (i.e. name and image)
- Notifications
- Add apps
- View space policy
- Add space to a team
- Moderate space
- Meeting capabilities
- Leave space
Add to favorites
Click ![]() to add a space to your favorites.
to add a space to your favorites.
Click ![]() to remove a space from your favorites.
to remove a space from your favorites.
To view your favorite spaces, click  to filter your spaces and content, and then select Favorites.
to filter your spaces and content, and then select Favorites.
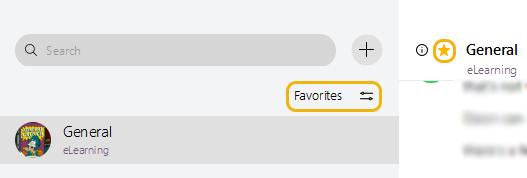
Screen Share
Select the screen or application that you wish to share. You can also choose to Share computer audio and Optimize for video.
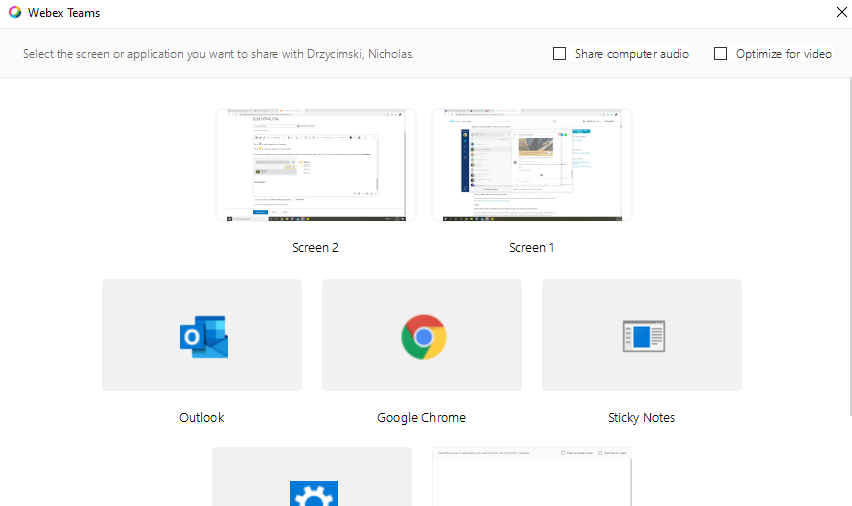
Call
For more information on making video calls, see Calling.
Activity Menu
From left to right:
- Message
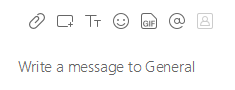
- Whiteboard
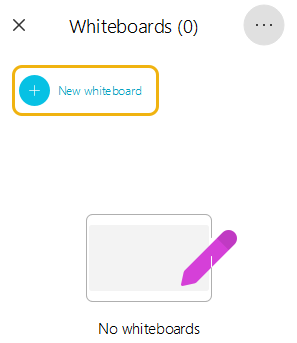
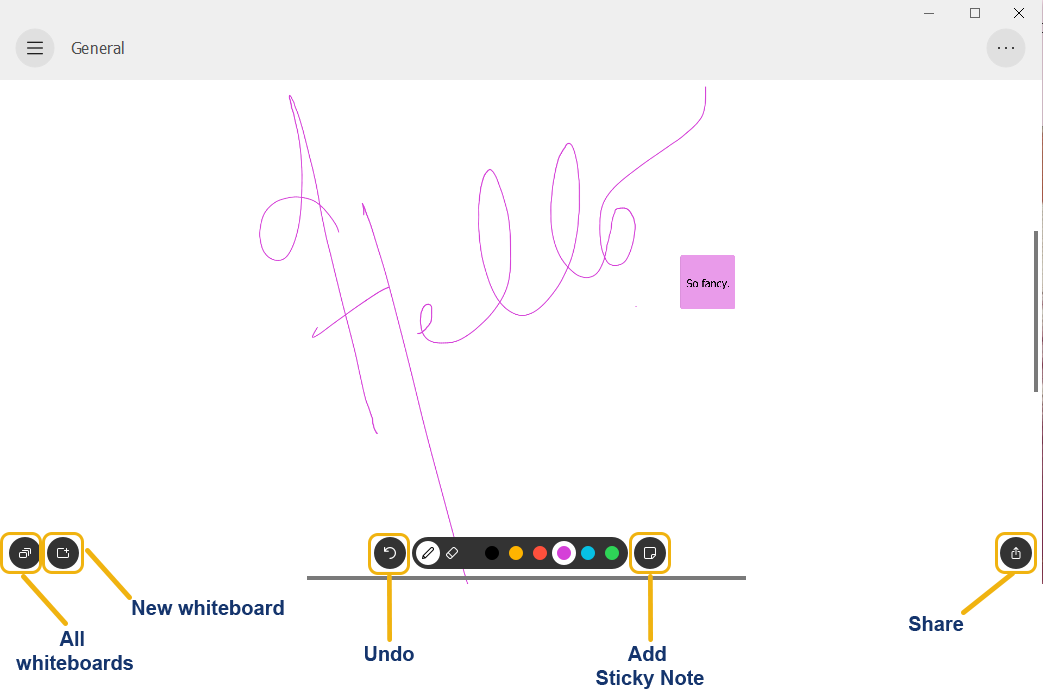
- Schedule
Create and schedule a meeting using Microsoft Outlook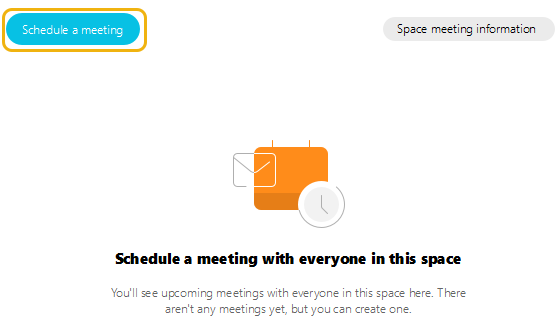
- People
View list of moderators and participants in the space - Files
View all shared files in the space - My threads
View all threads you are a part of in the space - Links
View all shared links in the space
Connect to Webex Board
Make sure you're close to a Webex device, and disconnect any Bluetooth headsets. For more information on connecting to a Webex Board, see Webex Board > Connecting to a Webex Board.
Message options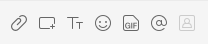
From left to right:
- Attachment
- Screen capture
- Format text
- Emojis and symbols
- GIFs
- @Mentions
- My Personal Room Invite
Calling
- To start a call from a space on the desktop app, click on the green Meet button in the upper-right corner.
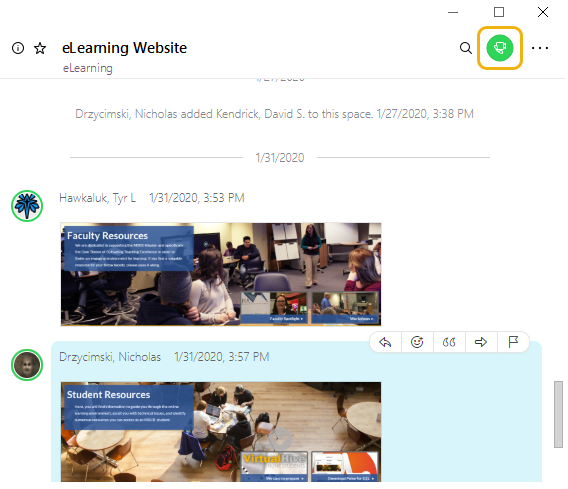
On the mobile app, click on the square dots button, and then the green Meet button. - To call somebody directly, click on the Call button and then search for them using their email address.
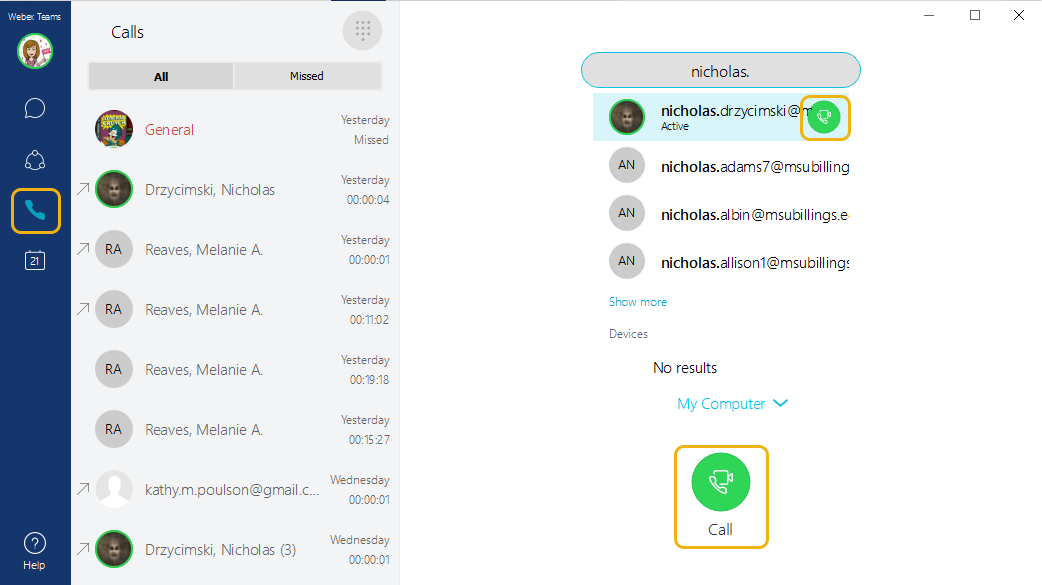
- From here, calling through Webex Teams functions the same as Webex Meetings. For more information on these features, visit our Webex Meetings guide.