Saving Your Files
After a user logs off of a Remote Computer Lab (RCL) computer, the computer is deleted and all the data with it. Because of this, you need to save your files off the RCL computer before logging off. Please utilize one of the following options to save your data. Important: Do not save any files to the RCL computer itself! This will result in data loss!
Save Files to Your Personal Computer
When logging into a RCL computer, you'll be asked if you'd like to share your removable storage and local files. Click Allow. This will allow you to save your files directly to your personal computer.
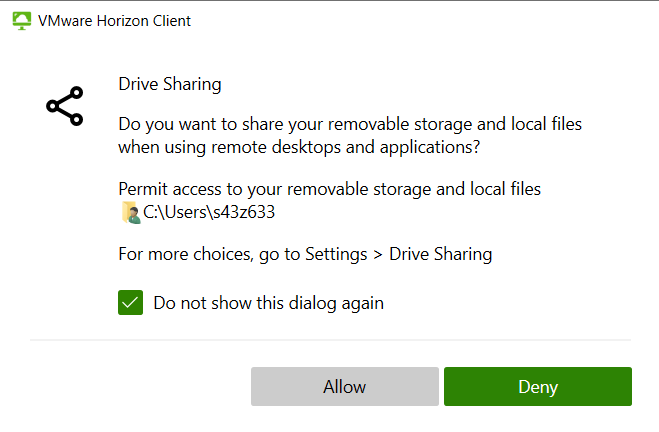
On the RCL computer, you'll see a Network Drive (Z:) network location when clicking on the This PC link, which will allow you to save your files directly to your personal computer.
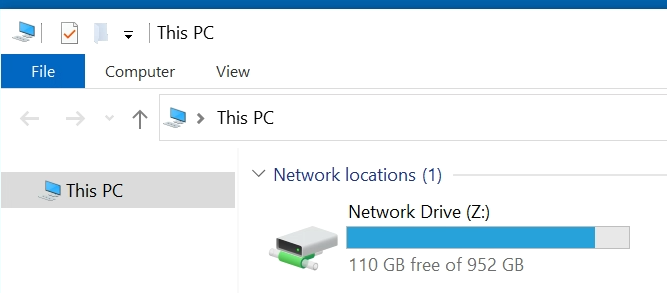
Important: If you do not see a Z: drive or clicked Deny on the window above, you can still connect the drive. To do so:
1) From within the VMware Horizon Client software, click the Settings button on the top right corner of the screen to open the settings window.
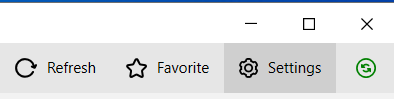
2) Click the Drive & Folder Sharing tab. Toggled the switch below the Share your local files section to On.
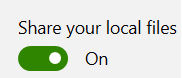
3) The local files will then map and show up as the Z: drive mentioned above.
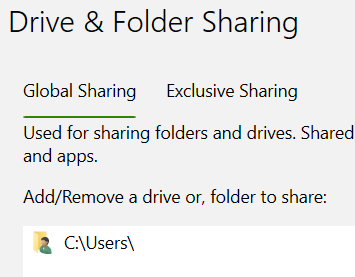
Box
Box is a cloud storage system that lets you save files to the cloud so that they can be used on an internet enabled device. On the RCL computer, you can log into Box Drive found in the Start Menu with your MSUB email address and password or log directly into Box at https://msubillings.box.com.
Visit our information page about using Box to learn more about the benefits of using Box.
Microsoft OneDrive
Microsoft OneDrive is a cloud storage system that lets you save files to the cloud so that they can be used on an internet enabled device. On each RCL computer, OneDrive is installed. OneDrive allows you to save your files in a local folder and automatically have them sync to OneDrive online. To use OneDrive:
1) Open OpenDrive application from the start menu.
2) On the Set up OneDrive window, enter your MSUB email address and click Sign In.
3) When prompted, click the Work or school button.
4) Click the Work or school account button when presented.
5) Enter your MSUB password and click Sign In.
6) On the Stay signed in to all your apps window click OK.
7) Click Done on the "You're all set!" screen.
By repeating this process each time you log into a RCL computer, you'll be able to access your files via OneDrive.
