Student Tips o' the Week
By popular demand! It has been requested that we archive and make available student tips o' the week. These tips, initially placed in the the Student Tip o' the Week widget on your D2L home page, are now available right here. Keep your eye out for fresh weekly tips on D2L.
D2L on your Mobile with Brightspace Pulse
Downloading Content for Easier Viewing
"Oops" message while uploading
Scheduling Tutoring at the ASC
D2L Notifications
There's a few ways D2L can automatically notify you about important events, like due dates. Here's how you get to them:
- Click on your name in the upper right and choose Notifications
- Register a mobile (for SMS text) and/or enter an email address to use
- Check off the types of notifications you would like to receive and Save.
- For mobiles, download Brightspace Pulse from your app store. More details on that below.
- You can customize your Calendar by clicking the down arrow next to it and choosing "Go to Calendar"
D2L on your Mobile with Brightspace Pulse
Pulse can help you keep up with your course on the go. It can show most course content, subscribed Discussions, and events from your Calendar. Brightspace Pulse is available for both Android and Apple mobile devices. To use Pulse:
- Search your app store for "Brightspace Pulse" to download it
- After loading, lookup our school name in the app and sign in with your D2L credentials
- Choose a course to view Content, your Calendar, and Discussions you have subscribed to
Downloading Content for Easier Viewing
Some types of files in Content may work better when downloaded to your device, especially if you need to print them. Here's a few things to keep in mind:
- To download, click the down arrow next to an item in Content and choose "Download"
- From there you can Open or Save the file. You will need an app capable of opening it.
- Files that work better downloaded include PDF, Word, and PowerPoint.
External Library Access
Many research resources from the MSUB Library are available off campus. Here's how to access them:
- From the MSUB homepage, go to Menu, then click Library.
- To quickly find something, like an exact title, you can use "Power Search" on the Library's homepage
- To get more specific results, choose Research and A-Z Databases or another research area
- Log in with your Net ID (same as D2L)
Final Grades in MyInfo
Your final grades in your courses are stored outside D2L in MyInfo and will be available after finals week. Here's how to view them :
- Log in to myInfo using your student ID and myInfo password
- Click Student Information, then Student Records
- Click Final Grades, select a semester and hit the Submit button
Forwarding Your D2L Email
If you would like to use another email address for D2L email messages, you can forward them with these steps:
- Click your name in the upper-right, choose Account Settings, and go to the Email Tab
- Check "Forward incoming messages..." and enter the email you would like to use
- Check "Forward and mark read" (this will make sure you have a backup copy) and click Save
Free Office 365!
You can download and install the full Office 365 suite for FREE on Mac and Windows if you are a student. Here's how :
- Log in to Office 365 Portal using your msubillings.edu email
- Click "Install Office 2018" or "other installs" (if you need to change the version).
- Run the downloaded file to start the installation.
If you need additional help, email our helpdesk at helpdesk@msubillings.edu or call 406 247 5755.
Kanopy Streaming
Streaming videos from Kanopy are available from the MSUB Library. You can stream educational videos, films, and more from both on and off campus:
- From the MSUB homepage, go to Menu, then click Library
- Choose Research and log in with your Net ID if prompted
- Select Find Videos and then Kanopy
- A mobile app is also available, check with your device's app store
"Oops" message while uploading
If you see "Oops, your file could not be uploaded." while uploading a file, it may
have an invalid name or file type. Here are a few ways to fix the issue:
- Remove all of the symbols from the filename, "Questions & Answers 4.2.txt" could be "Questions and Answers 4 2.txt"
- Stick to letters, numbers, and underscores (_) when naming files
- If the software or web site you use has a "Save As" or "Export" option, use that to make a copy that is a different file type
- D2L will accept most MS Office file types, like docx, xlsx, pptx, etc. Office for both Mac and Windows are free if you are a student! See above for details!
Quiz and Exam Tips
Before taking an important test, there are a few steps you can take to make sure it goes smoothly in D2L. There are also some simple steps you can try right-away if you run into trouble:
- Saved vs. Saving With the new autosave feature, a question will show "Saved" when it has been stored.
If you see a question appear to hang up on "Saving...", press the Restart Save button
to the right:
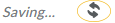
- Take the quiz from a stationary, reliable connection. Avoid taking tests while in-transit and try to use the most reliable method of connecting. Usually a wired connection is the most reliable, followed by home wireless, and least is cellular data. Either way, use whichever one works the best!
- Have a backup device ready. If available, keep a second device (like a smartphone) nearby pointed to the D2L
Login page. If something happens to the first device, log in on the backup and immediately
reenter the quiz.
- Switch browsers. If you have more than one browser and the first stops working, open the second one
and immediately reenter the quiz. Leave the first one open if possible, you may need
to take note of any unsaved responses to reenter them.
Scheduling Tutoring at the ASC
You can now schedule time with a tutor at the ASC at a campus location or online. Simply send an email to academicsupportcenter@msubillings.edu with the following information:
- Course/Subject Matter
- Nature of Assignment
- Requested Feedback
- Location Preference (University Campus or City College)
- Day/Time Preference
All appointment requests will be responded to within 48 business hours.
Video Note
Need to insert a quick video? Video Note is now available anywhere you see the Editor, like when creating an Announcement or providing feedback.
- Go to Insert Stuff
in the upper left and click on VideoNote. Make sure your webcam and/or microphone are connected.
- Choose New Recording to record your video. When you are finished, click Stop Recording.
- Click Next. Create a title and a description for your video, then click Next again.
- Click Insert.
Viewing Files
Some types of files in Content may work better when downloaded to your device, especially if you need to print them. Here's a few things to keep in mind:
- To download, click the down arrow next to an item in Content and choose "Download"
- From there you can Open or Save the file. You will need an app capable of opening it.
- Files that work better downloaded include PDF, Word, and PowerPoint.
Viewing Feedback
Viewing feedback is a little different for each type of coursework, here's how students can access it:
- Assignments using Turnitin
 : Click "Assignments", then click the number in the Submissions column to the right
of the folder name. Click on the percentage bar under Turnitin Similarity or on the
"paper" icon in the Grademark column.
: Click "Assignments", then click the number in the Submissions column to the right
of the folder name. Click on the percentage bar under Turnitin Similarity or on the
"paper" icon in the Grademark column. - Quizzes or Exams: Click "Quizzes". Click the down arrow next to the Quiz and choose "Submissions".
For overall feedback, click the speech bubble next to the Attempt #. For individual
question feedback click "Attempt". If a question has feedback, there will be a "View
Feedback" button. NOTE: The view of the submission is set by you in the Edit Quiz->Submission Views tab.
- Items scored by Rubrics: For items that have Rubrics you created in Course Admin->Rubrics and associated with
a Grade Item or activity, students can usually go to Grades and click "Assessment
details" to see how they scored on each criterion. If attached to an Assignment or
Discussion, they can also view them there.
Viewing Your Grades in D2L
Do you want to know how you are doing in a class? D2L can help you see your grades.
- Near the top of your D2L page, there is a list of D2L features. The last one should be "Grades."
- Click on "Grades".
- You will be able to see your grades and any assignment's total points.
Webex Meetings
You may want to use Webex Meetings, our conferencing software on campus. It's similar to Skype or Facetime, but has more features, like screen-sharing and recording. Login to Webex. There's lots of ways to use Webex, but here are a few general tips:
- You can download Webex as a desktop application, as a browser add-on, and a mobile app.
- If you're using it for the first time, try opening a test meeting by logging in and choosing Start Meeting
- As a participant, it's recommended to mute yourself when you're not speaking to avoid echo or feedback
- IT offers a complete guide to Webex Meetings.
