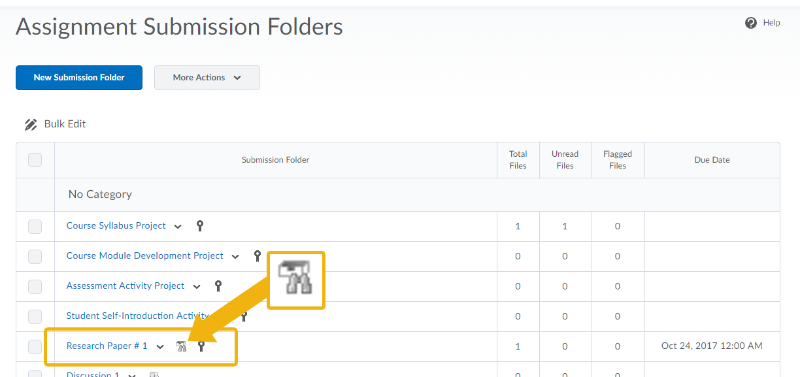Originality Checking (Turnitin)
Would you like to check the originality of students' submissions? Turnitin is integrated into D2L, making plagiarism detection a one-click process. Further, while the grading and feedback features of D2L are excellent,Turnitin also has a built-in markup solution called GradeMark.
Step-by-Step
- Inside your D2L course, click on the Assignments tab near the top of the page

2. On the Assignment Submission Folders page, click on the New Submission Folder button.
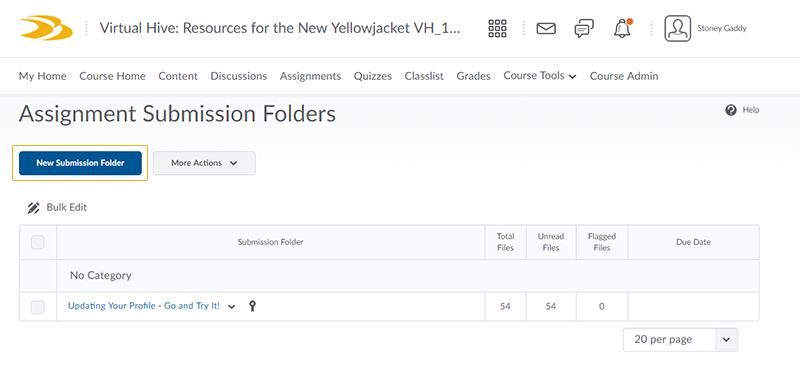
3. Give your assignment a Name:.
4. Here's the most important part: Click the Enable for this folder check box to turn on the Turnitin Originality Checker
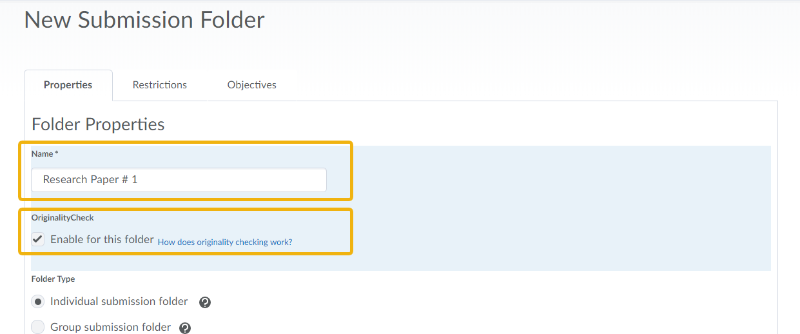
NOTE: There are a number of options as you scroll through the New Submission Folder page. This tutorial will focus on a handful of options. Please look over all possibilities that give you control over how your assignments are conducted in D2L.
Grading
5. Chances are, you want the assignment to be associated with the D2L grade book. If so, please follow steps 5-8 otherwise, skip ahead to step 9. Click the New Grade Item link.
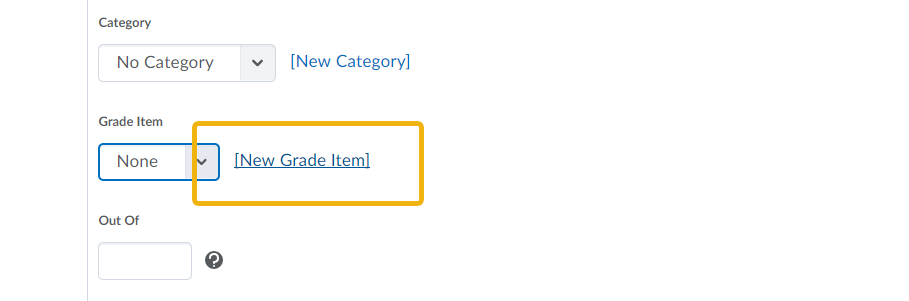
6. On the New Grade Item pop-up window, enter the Name: of the assignment as you want it to appear in the grade book. To be consistent, you will likely want the name to be the same as in the assignment folder.
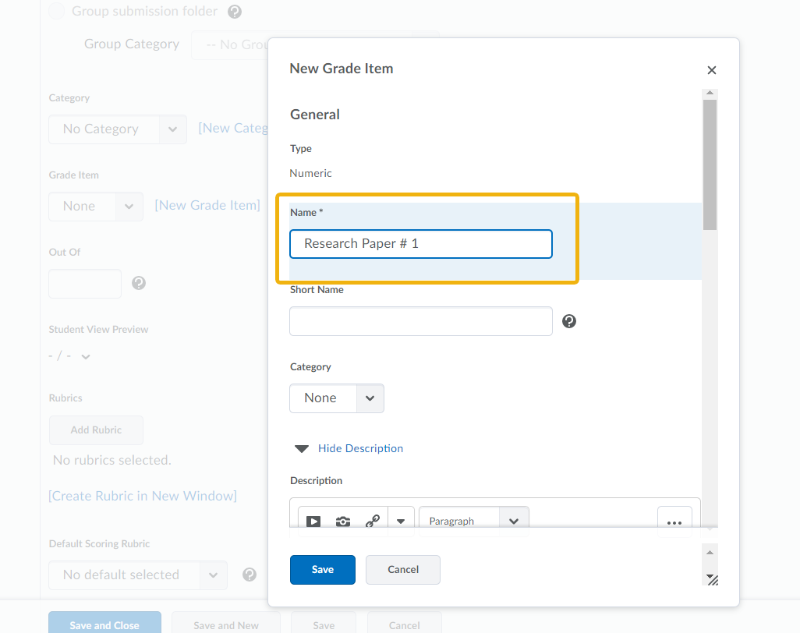
7. In the Grading section, identify the Maximum Points possible for the assignment.
8. Scroll through the remaining options and then click Save.
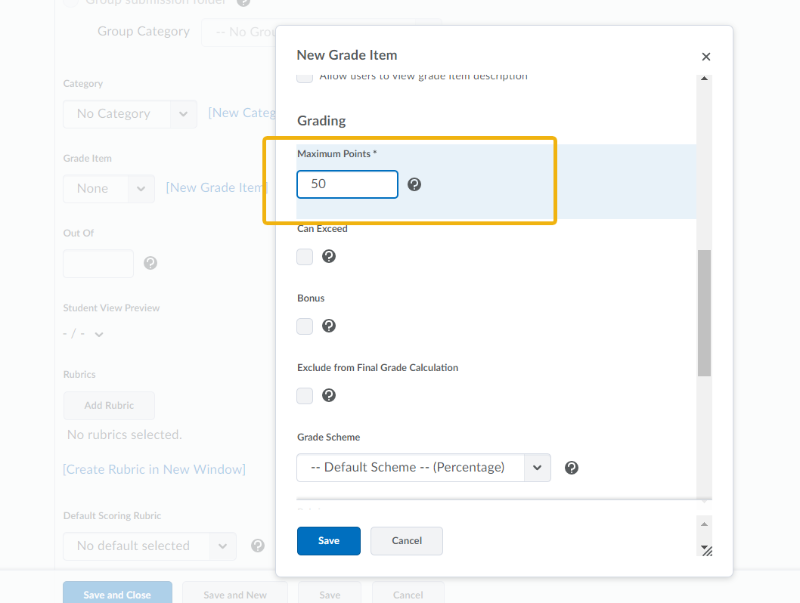
9. Enter the number of points possible in the Out Of text box. If you associated this assignment with the grade book (steps 5-8), you'll want to make sure the points possible match.
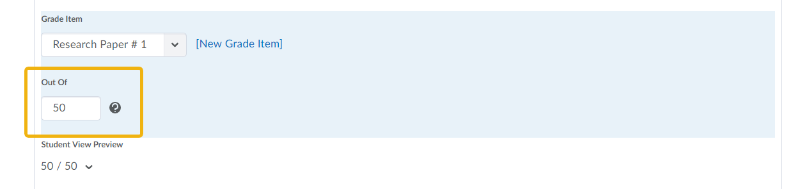
10. We'll now provide some text in the Instructions text box.
11. In this example, I have a PDF document with instructions and a scoring guide (rubric) I want to attach. Click the Add Attachment button and select File.
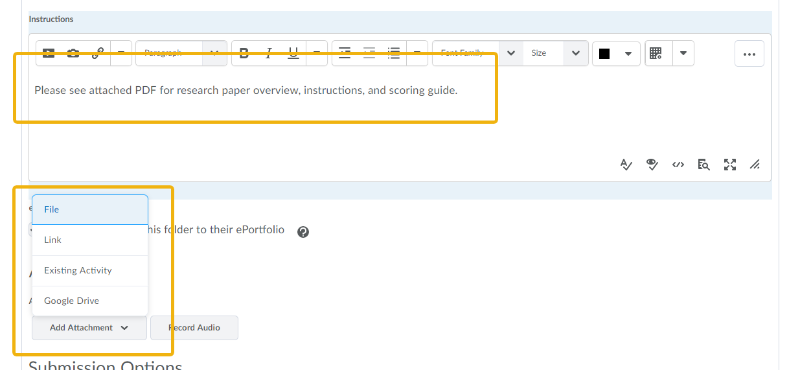
12.You'll start by clicking My Computer on the Add a File pop-up window. Follow the process until you've uploaded and attached your assignment file.
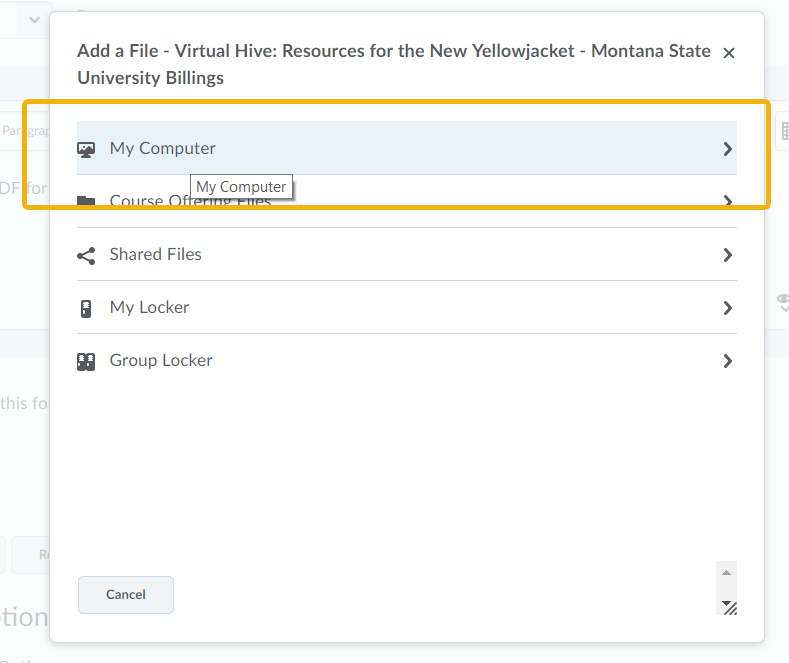
NOTE: There are a number of options as you scroll through the New Submission Folder page. This tutorial will focus on a handful of options. Please look over all possibilities that give you control over how your assignments are conducted in D2L.
OriginalityCheck Options
13. Once you return to the Edit Submission Folder screen after attaching your file, scroll down to the OriginalityCheck Options and make the selections. For example, You'll likely want your students to see their originality reports as a learning moment. Further, you may want all or selected Grammar Check options.
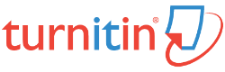
As mentioned above, we recommend reading the Interpreting the Similarity Report and Viewing the Similarity Report page on the Turnitin Website.
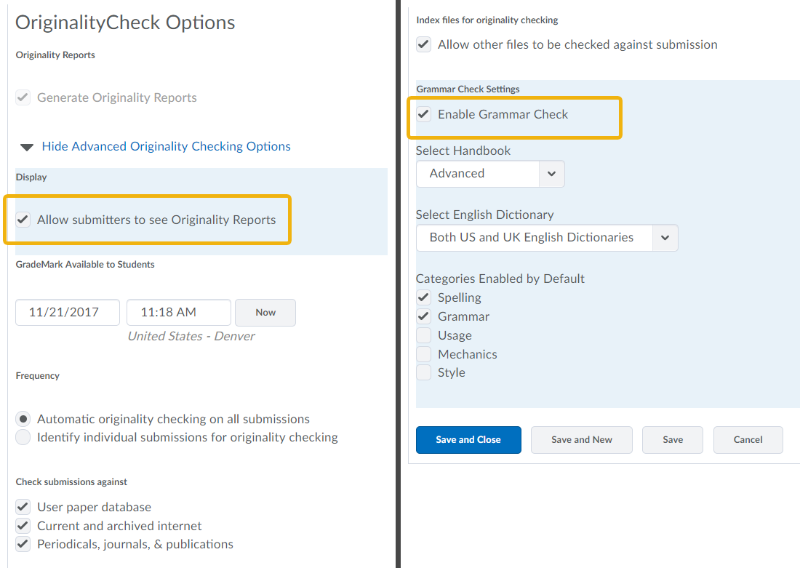
When finished with the assignment Properties, scroll to the bottom of the page and click Save. We don't want to close just yet.
Restrictions
14. Next, let's click the Restrictions tab at the top of the page.
15. Uncheck Hidden from users so students can access the assignment.
16. Next, you can select a Start Date, a Due Date and time so students know exactly when the assignment is due.
17. When done, click the Save and Close button at the bottom of the page.
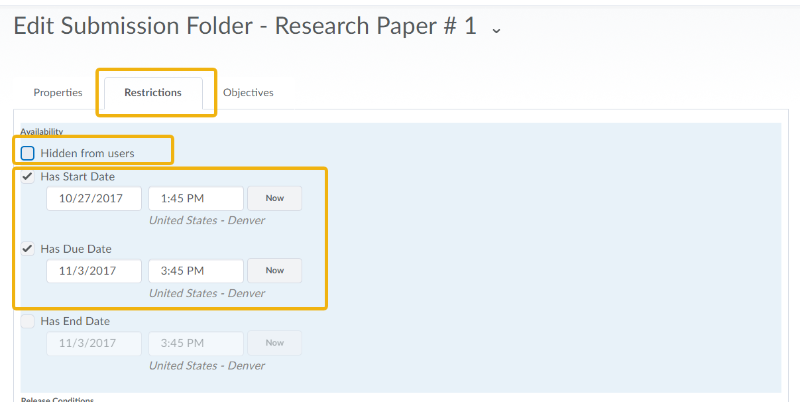
Congratulations! You have created an assignment folder with Turnitin's OriginalityCheck activated!
Your assignment will appear in the Assignments page with the OriginalityCheck icon displayed (box/binoculars) as show below: