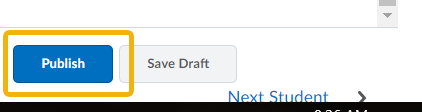Grades and Feedback
Overview
It is very likely you will, at some point, create assignment folders, discussions, and other activities in D2L that carry a grade. Using D2L for submitting assignments can cut down on the need for student printing and doesn't require you to carry around stacks of assignments from the classroom to the office to home and back.
Step-by-Step
The following steps take you through grading within D2L on your work or personal computer.
- To grade an assignment , first click the Grades link on the navigation bar.

2. In the Manage Grades section, click the down arrow at right of the assignment you wish to grade and select Enter Grades.
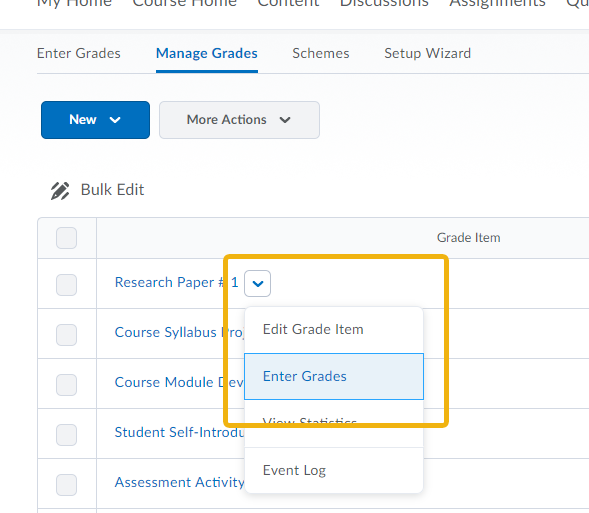
3. You can directly enter your grades in the available boxes. To save your work. Click on the blue Save button at the bottom of the page.
4. To enter a screen where it may be a bit easier to enter grades AND provide feedback on a specific grade item, click on the New submission button highlighted below.
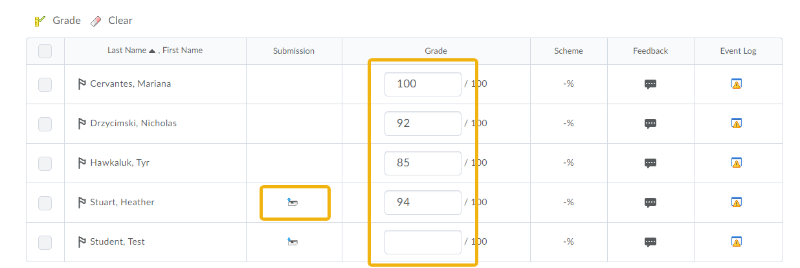
5. In the following window, you can download the student submission, enter scores, and provide feedback in the provided textbox. Many professors download the student submission to make comments directly on the document to then upload that document so students can read comments contextually.
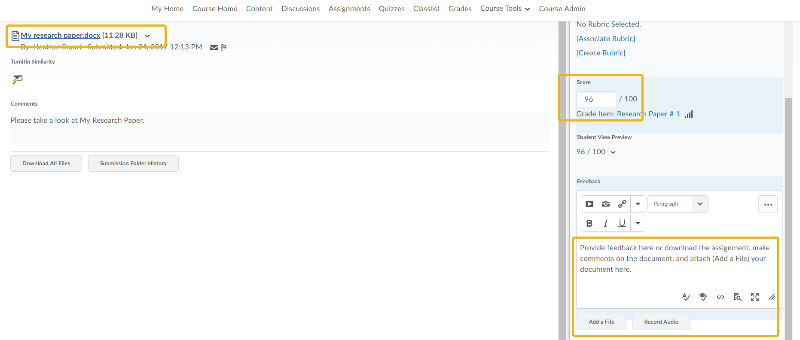
6. When you are finished grading and proving feedback, click the blue Publish button.
7. You can then move on to the next student.