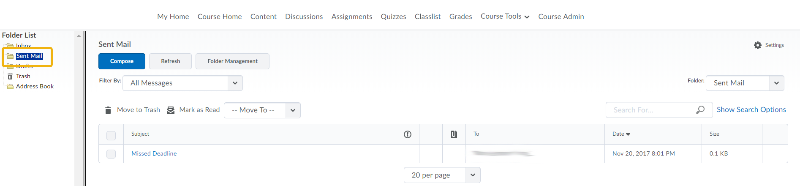D2L E-mail
Overview
The D2L Email tool gives you an e-mail address of first.last@billings.desire2learn.com. This is separate from you regular MSUB Outlook (msubillings.edu) e-mail address. Some instructors prefer students use the D2L e-mail for their course just to keep correspondence with students compartmentalized within each course. You'll want to let your students know the preferred methods of communication at the beginning of the course.
Step-by-Step
- At the top of D2L (on any page), click the Message Alerts icon and then click the Email text link.
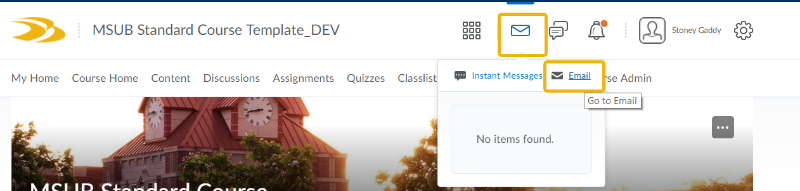
The D2L Email window has many of the typical Email features: You'll see the Inbox folder, messages, file attachments sent via email, as well as the
standard Reply, Reply to All, and Forward buttons in the Message Window.
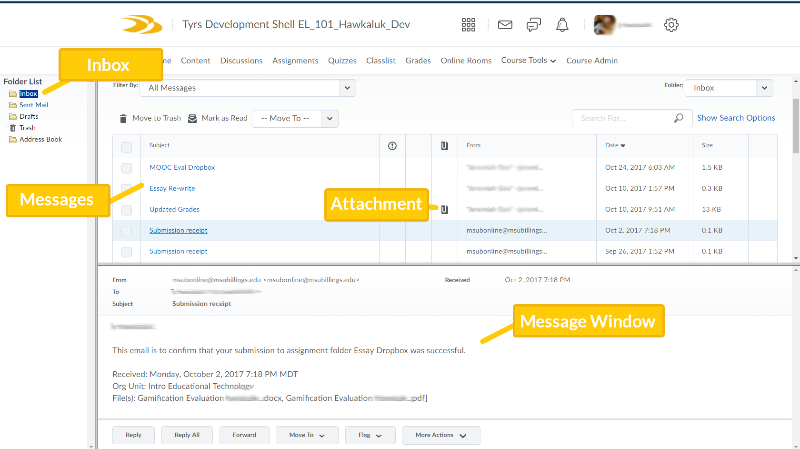
Composing an Email
2. To compose a new message to send to one or more students, first click the Compose button.
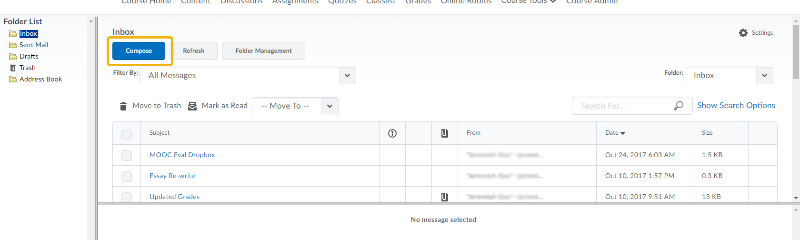
3. On the Compose New Message pop-up window, click the Address Book button.
If you do not see a pop-up, you may need to allow pop-ups from msubonline.net or disable the blocker while you compose your email.
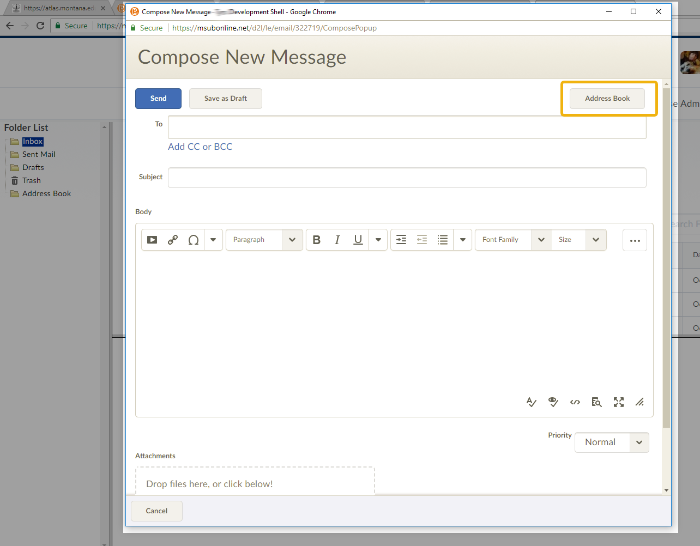
4. Select one or more student recipients and then click the Add Recipients button.
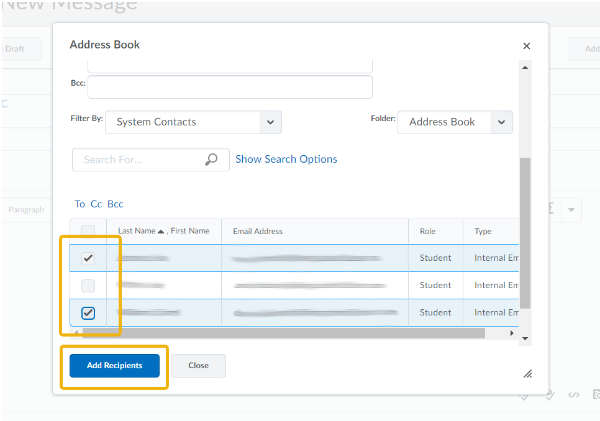
5. Add a Subject, enter your message, attach a file if necessary and click Send.
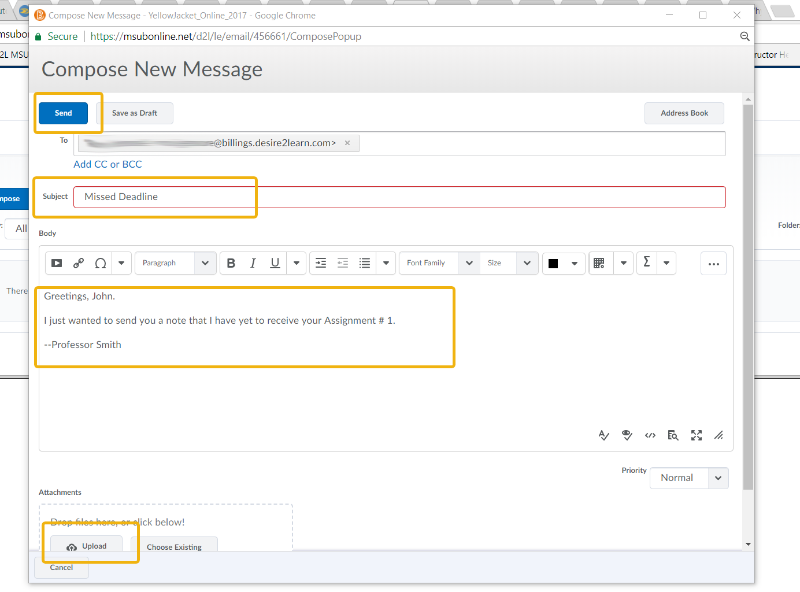
6. You can view your sent email in the Sent Mail folder.