Host a Webex Meeting
1) To start, login to Webex at your respective location from the web, the desktop app, or the mobile device app. You can host your meeting from any of these sources, but you must be logged in!
2) You can click the Start a Meeting button to open your personal meeting room or you can click the Start button next to your scheduled meeting under the Upcoming Meetings heading. You can also find your scheduled meetings by clicking Meetings on the left hand side of the screen.
As a reminder, personal rooms serve as a quick, temporary meeting space and can result in confusion if some attendees are in the personal meeting room while others are in the scheduled meeting. These are two separate meeting spaces!
3) Upon starting your meeting, you'll have audio and video options to choose.
- Click on the drop-down menu at the bottom to choose an audio source. It's recommended to use the Call me at... option as the meeting will call your phone. If you want to use a headset connected to your computer or you're using a mobile device, select the Use computer for audio option. You can also select Call in if you want to call the 877 number.
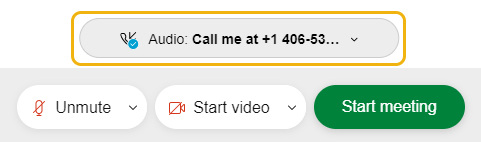
- Click on the camera button to turn your video on or off. This will display your video feed to others.
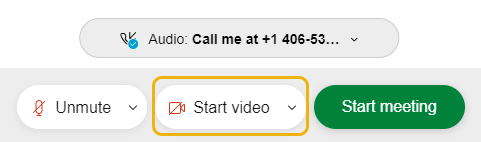
You may have to allow browser access to your microphone.
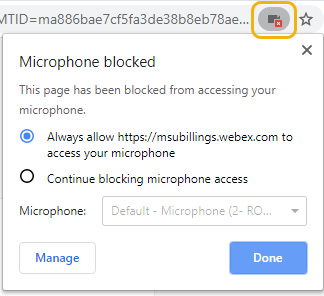
Note: For all participants, it is recommended that they mute themselves when not addressing
the group. This can be done by toggling the microphone button.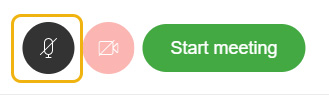
If there is excessive echo, consider lowering your computer or phone volume or using
a headset.
Make sure that you only enter your meeting once. Double-clicking on the link can result in accidentally joining a meeting twice, first as a host and then as an attendee (the latter does not have the same permissions).
If this happens, leave the meeting as an attendee, but do not end the meeting as a
host.
Meeting Features
1) The phone button is used to connect to audio. Once you have audio enabled, this will switch to a microphone button which is used to mute yourself.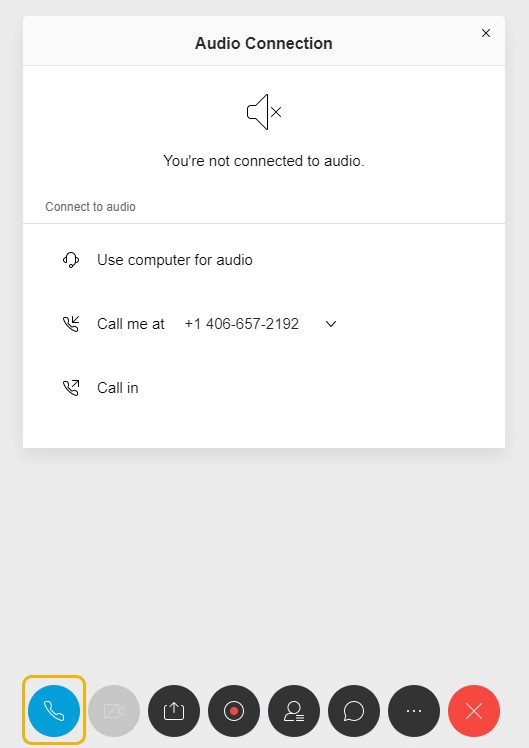
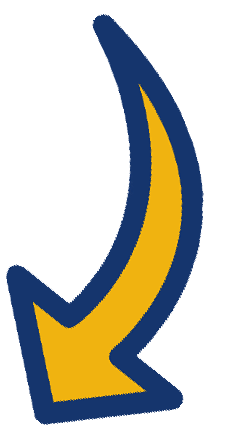

2) The camera button is used to turn your video on/off. If you turn your video off, you will still be
able to see others – they just won’t see you.
3)The Share Content button can be used to share your screen or specific content.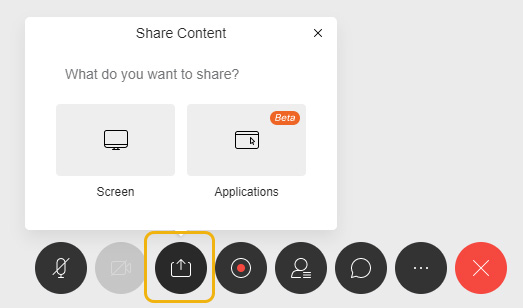
4) The Recorder button is only visible to the host and can be used to record the meeting.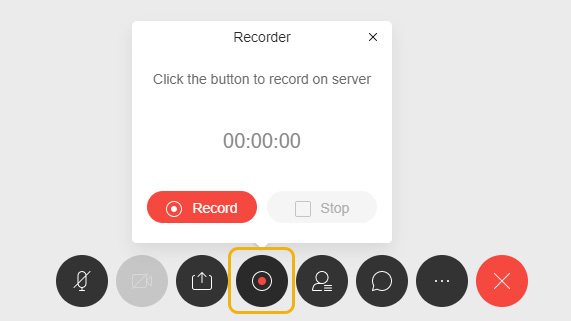
You can also set your recording to start automatically when scheduling your meeting
under “Advanced Options”.
Recordings can be found on the website under the “Recordings” tab where they can be
downloaded, shared, edited, or deleted.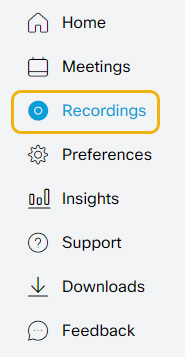
5) The Participant button allows the host to mute/unmute all participants as well as chat with, mute/unmute,
and change roles for individual participants.
6) Chat with All allows you to chat with the entire group. This function is not available on the mobile
app at this time.
7) More options has options for polling (which is only available on the desktop app) as well as advanced
settings for audio and video.
8) Use the Leave (red X) button to leave the meeting as an attendee or end the meeting as a host.
Screensharing a Video
You can now use screensharing to play back a video for your participants. Make sure you check Optimize for Motion and Video on the drop-down menu for the best experience.
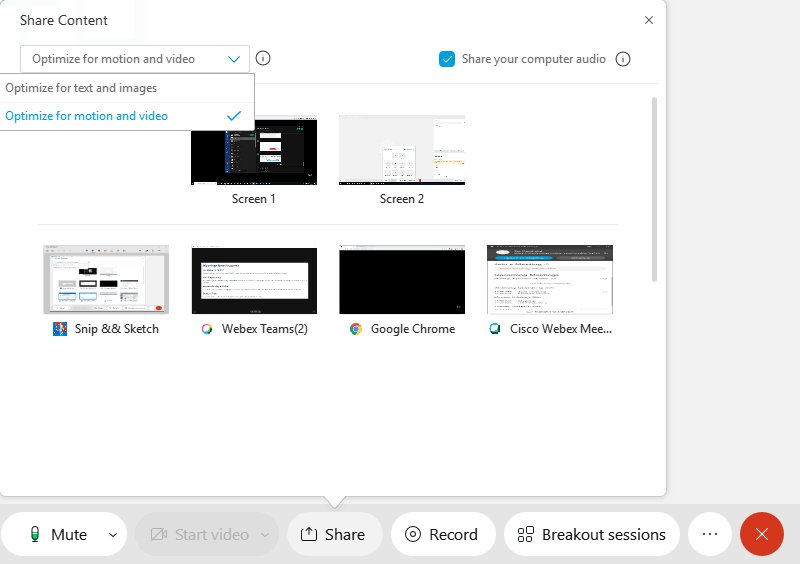
Push to Talk
You can now hold the spacebar to talk during a meeting, if your host has enabled that setting. If you're hosting a meeting, you'll find the option under Audio and Video on the top menu. Check Unmute temporarily by holding Spacebar to enable this setting.
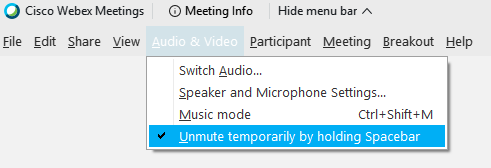
Enable Background Noise Cancellation
Webex has a feature that removes background noise from a meeting. To enable the feature:
1) While you're starting or joining a meeting or anytime during the meeting, click the arrow next to your audio options and click Settings.
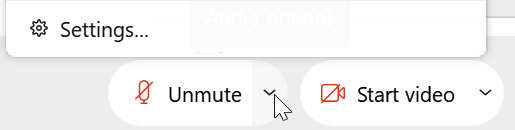
2) Check the box next to Remove background noise.
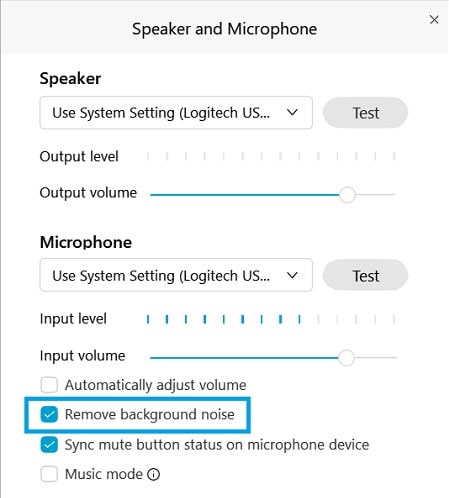
Note: The Remove background noise option is only available when music mode is turned off. If you want to remove background noise, uncheck Music mode first.
